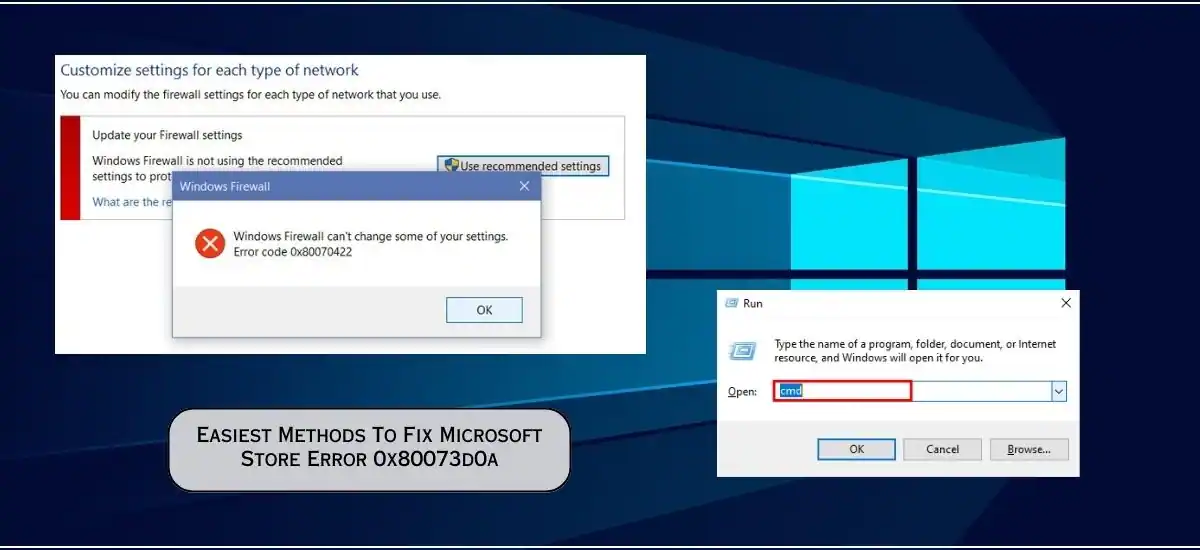Encountering the Microsoft Store Error 0x80073d0a can be frustrating, disrupting your ability to download and install apps from the store. However, fear not! In this comprehensive guide, we’ll explore the easiest methods to fix this error and get your Microsoft Store back up and running smoothly.
Whether you’re a seasoned Windows user or new to troubleshooting technical issues, our step-by-step instructions are designed to be accessible and easy to follow. Say goodbye to the Microsoft Store Error 0x80073d0a and regain access to a wide range of apps and content with our expert solutions.
Let’s start the journey!
What’s Causing The Windows Store Error 0x80073d0a?
Before I start telling you about the solutions, you need to know the reasons behind this error. Not knowing the actual reason can make the solution procedure longer as you will not be able to figure out which method you have to apply. So knowing the reasons will give you advantages.
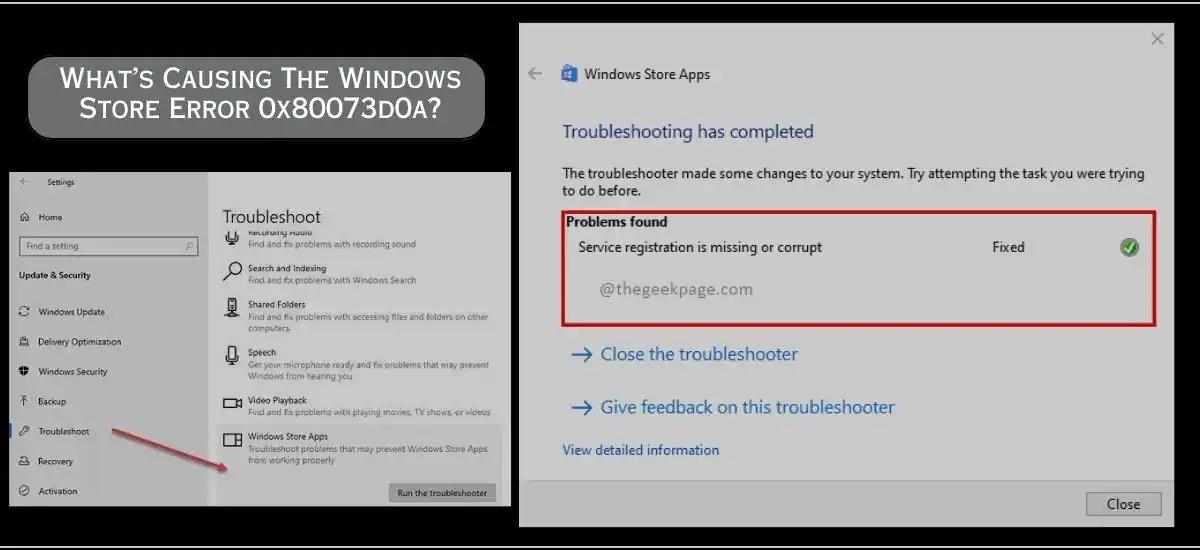
- Disabled Windows Firewall
- If the Windows Firewall is disabled on your PC, you might get this error.
- Interference of 3rd party Antivirus
- If you have installed any 3rd party antivirus program, it can create trouble and you might face this error.
- Corrupted cache files in Windows Store
- If there are corrupted Windows Store cache files present in the system, you might get this error.
- System file corruption
- If there is some system file corruption in your system, then you can get this error.
Now you know what are the reasons behind this error. This is the time to know the methods that can solve this error.
How Do I Fix Error 0x80073d0a?
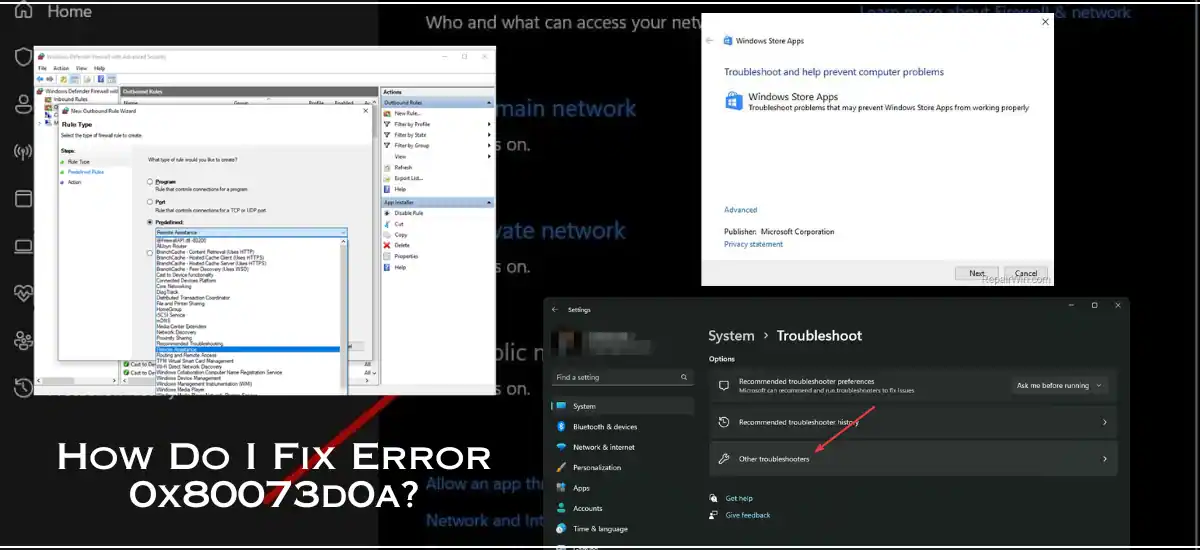
Fix 1 – Run Windows Store Apps Troubleshooter
Troubleshooter is an exclusive tool of Microsoft. It helps you to fix many issues on Windows PCs. So the first step should be – Try this troubleshooter on the Windows Store and see if it can fix the problem.
Below I have mentioned the steps to run Windows Store troubleshooter on Windows 10 and Windows 11 as well.
Windows 10
- Open Settings.
- Open Update & Security.
- Click Troubleshoot.
- Click the option called Additional Troubleshooters.
- Find and click Windows Store Apps.
- Click Run the troubleshooter.
Windows 11
- Click Settings.
- Click System.
- Click Troubleshoot.
- Click Other troubleshooters.
- Find and click the Run button. You will find it beside the Windows Store Apps.
Fix 2 – Check Windows Defender Firewall Service Status
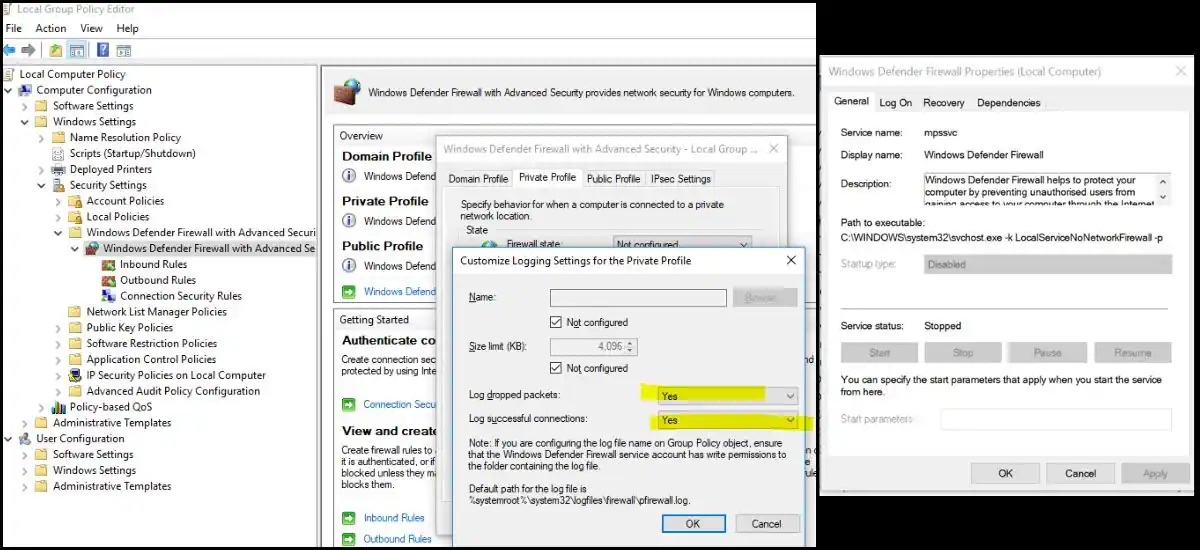
This error code is very much linked with Windows Defender Firewall Service. You might get this error if it is not running on your computer. So the 2nd method is to check if Windows Defender Firewall Service is running on your PC or not. And if not, start it.
- Check below for the process.
- Launch Run by pressing Windows Key + R.
- Type services. msc.
- Click OK.
- Locate Windows Defender Firewall.
- Right-click on it and click Properties.
- Set the Startup type as Automatic.
- Check the Service Status.
- If you see the Service Status is Stopped, click Start.
- Click Apply.
- Click OK.
Read More: Survival Guide: How To Find Water In Sons Of The Forest
Fix 3 – Reset Or Clear Microsoft Store
Resetting the Microsoft Store can fix this issue for you. It will remove all the cache files and it will perform accordingly.
In Windows 10 –
- Open Settings.
- Open Apps & Features.
- Search for Microsoft Store.
- Click Advanced options.
- Click the Reset button.
In Windows 11 –
- Open Settings.
- Click Apps.
- Click Apps & Features.
- Locate Microsoft Store.
- Click the three dots.
- Click Advanced options.
- Find and click the Reset button.
Fix 4 – Re-register MS Store Apps
If everything fails, then you have one option. Re-register MS Store apps. This one is a very easy process. Read the steps below if you want to know about it.
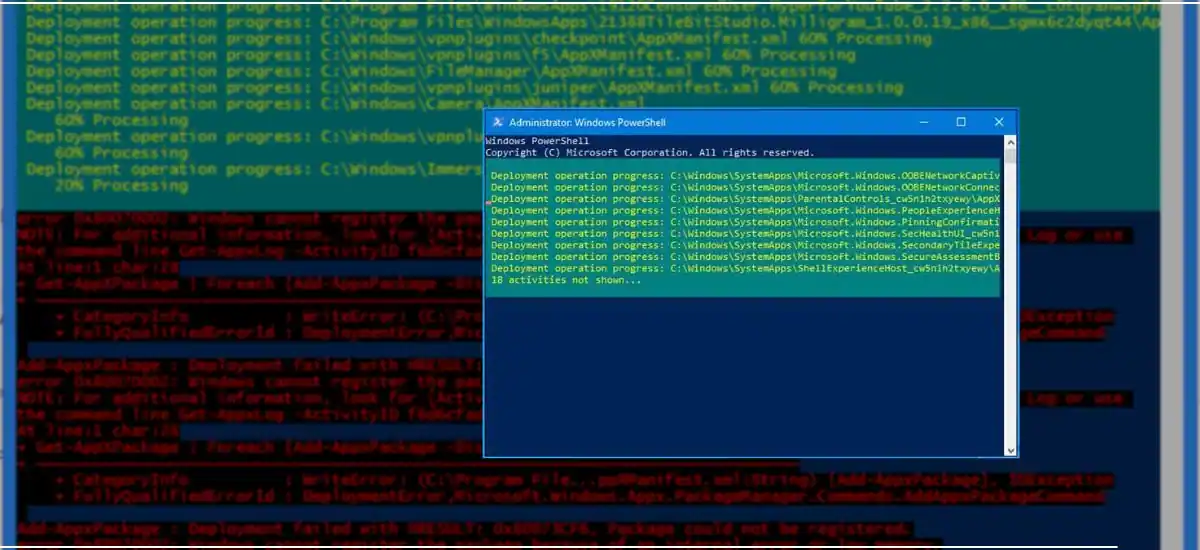
There are 3 methods of this fix. Those are –
- Run the PowerShell command.
- Use Windows Settings.
- Use 10AppsManager
Now let me elaborate on them one by one.
Run PowerShell Command
- Create a System Restore Point.
- Press Windows Key + Q.
- Type PowerShell in the text box and hit Enter.
- Choose Windows PowerShell.
- Right-click on it.
- Click Run as Administrator.
- Now type Get- AppxPackage- allusersMicrosoft.WindowsStore| Foreach{ Add- AppxPackage- DisableDevelopmentMode- Register”$($,. InstallLocation)AppXManifest.xml” for all druggies and Get- AppXPackage *Microsoft.WindowsStore *| Foreach{ Add- AppxPackage- DisableDevelopmentMode- Register “$($_.InstallLocation)\AppXManifest.xml”} for current users.
- Hit Enter.
- Close the window once the command is executed.
Use Windows Settings
- Open Settings.
- Open Apps.
- Click Apps & Features.
- Click the app that is not working accordingly.
- Click Advanced options.
- Click Reset.
Use 10AppsManager
- 10AppsManager is a third-party freeware that you can use to uninstall and reinstall any default, preinstalled, or built-in Windows Store apps. Just download it and use it.
Frequently Asked Questions
Q1. How do I restore the Microsoft Store?
A1. In Windows 10 –
- Open Settings.
- Open Apps & Features.
- Search for Microsoft Store.
- Click Advanced options.
- Click the Reset button.
In Windows 11 –
- Open Settings.
- Click Apps.
- Click Apps & Features.
- Locate Microsoft Store.
- Click the three dots.
- Click Advanced options.
- Find and click the Reset button.
Q2. How do I fix Microsoft Store error 0x80073d0a?
A2.
- Run Windows Store Apps Troubleshooter,
- Check Windows Defender Firewall Service Status,
- Reset or Clear the Microsoft Store
- Re-register MS Store Apps.
Conclusion
If you have gone through the entire article, I hope now you will not face any difficulties if you encounter Microsoft Store error 0x80073d0a. Just perform the methods I said in this article and the error will be removed. All the best!
Related Posts: