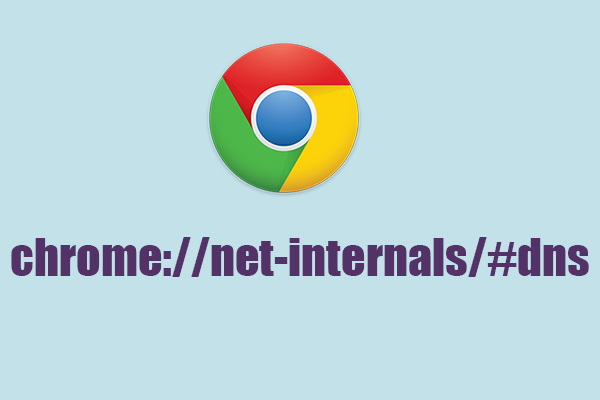Introduction
Chrome //net-internals/#dns Mobile: A Comprehensive Guide, The digital age has brought unparalleled connectivity and convenience to our fingertips, primarily through the use of smartphones. As we navigate the internet on our mobile devices, ensuring a smooth and secure browsing experience is paramount.
One powerful tool for diagnosing and troubleshooting network issues in Chrome on mobile devices is the chrome://net-internals/#dns interface. This article aims to provide an in-depth understanding of this tool, its features, and its practical applications in managing DNS (Domain Name System) settings and resolving network issues.
What is chrome://net-internals/#dns?
The chrome://net-internals/#dns interface is a hidden feature in Google Chrome that provides detailed information about the browser’s network operations, specifically focusing on DNS. DNS is a crucial component of the internet, translating human-readable domain names (like www.example.com) into IP addresses that computers use to communicate with each other. Any issues with DNS can lead to problems accessing websites and online services.
Importance of DNS in Mobile Browsing
Before diving into the specifics of the chrome://net-internals/#dns interface, it’s essential to understand why DNS is so important for mobile browsing:
- Speed: Efficient DNS resolution can significantly speed up web page loading times.
- Security: Proper DNS settings can protect against malicious sites and phishing attacks.
- Reliability: A reliable DNS service ensures consistent access to websites and online services.
Accessing chrome://net-internals/#dns on Mobile
To access the chrome://net-internals/#dns page on a mobile device, follow these steps:
- Open the Chrome browser on your mobile device.
- Tap on the address bar and type
chrome://net-internals/#dns. - Press enter or go.
You will be directed to a detailed interface showing DNS-related information and options.
Features of chrome://net-internals/#dns
The chrome://net-internals/#dns page offers several features that can be incredibly useful for diagnosing and managing DNS issues:
- DNS Cache: Displays the current DNS cache entries. This can be useful for seeing which domain names have been recently resolved.
- Clear Host Cache: Provides an option to clear the DNS cache. This can help resolve issues where outdated or incorrect DNS information is causing problems.
- Sockets Pool: Shows information about open network sockets. This can be useful for identifying persistent connections that might be causing issues.
Understanding the DNS Cache
The DNS cache stores information about domain names and their corresponding IP addresses. When you visit a website, your browser checks the DNS cache to see if it already knows the IP address. If it does, it can skip the DNS resolution process, speeding up the connection.
Viewing the DNS Cache
On the chrome://net-internals/#dns page, you can view the current DNS cache. This section lists all the domain names that have been recently resolved and their corresponding IP addresses. It also shows the expiration time for each entry, indicating when the cached information will be discarded and a new DNS lookup will be required.
Clearing the DNS Cache
Sometimes, cached DNS information can become outdated or corrupted, leading to issues accessing websites. In such cases, clearing the DNS cache can help. The Clear Host Cache button on the chrome://net-internals/#dns page allows you to do this with a single tap. Clearing the cache forces the browser to perform fresh DNS lookups for all domain names, potentially resolving any issues caused by outdated or incorrect information.
Managing Sockets Pool
The Sockets Pool section on the chrome://net-internals/#dns page provides detailed information about open network sockets. Sockets are endpoints for sending and receiving data across a network. Chrome maintains a pool of open sockets to optimize network performance and reduce latency.
Viewing Open Sockets
In this section, you can see all the currently open network sockets, including their state and associated domain names. This information can be useful for identifying persistent connections that might be causing issues, such as slow performance or connectivity problems.
Closing Open Sockets
If you identify any problematic sockets, you can manually close them to reset the connection. This can help resolve issues where persistent connections are causing problems. However, this is generally not necessary for most users and should be done with caution, as it can disrupt ongoing network activities.
Practical Applications
Now that we have a detailed understanding of the features available on the chrome://net-internals/#dns page, let’s explore some practical applications for this tool.
Troubleshooting Connectivity Issues
One of the primary uses of the chrome://net-internals/#dns interface is troubleshooting connectivity issues. If you’re having trouble accessing a website, you can use this tool to:
- Check the DNS Cache: Ensure that the domain name you’re trying to access is correctly resolved to the right IP address.
- Clear the DNS Cache: Remove outdated or incorrect DNS entries that might be causing the issue.
- Inspect Open Sockets: Identify and close any problematic network sockets that might be affecting connectivity.
Enhancing Security
DNS plays a crucial role in security by preventing access to malicious websites. The chrome://net-internals/#dns tool can help enhance security by:
- Monitoring DNS Entries: Keep an eye on the DNS cache to ensure that only legitimate domain names are being resolved.
- Clearing Suspicious Entries: If you notice any suspicious domain names in the cache, you can clear the cache to remove them.
Improving Performance
Efficient DNS resolution is key to a fast browsing experience. The chrome://net-internals/#dns tool can help improve performance by:
- Analyzing DNS Cache: Identify frequently accessed domain names and ensure they are being resolved quickly.
- Managing Sockets: Optimize the performance of network sockets to reduce latency and improve speed.
Advanced Usage and Tips
For advanced users, the chrome://net-internals/#dns tool offers several additional capabilities and tips to get the most out of this powerful interface.
Automating DNS Cache Management
For those who frequently encounter DNS-related issues, automating the process of clearing the DNS cache can be beneficial. This can be done using browser extensions or third-party apps that offer scheduled cache clearing.
Combining with Other Diagnostic Tools
The chrome://net-internals/#dns tool is just one of many diagnostic tools available in Chrome. Combining it with other tools like chrome://net-internals/#events and chrome://net-internals/#sockets can provide a more comprehensive view of network performance and issues.
Using Developer Mode
Enabling Developer Mode in Chrome provides access to additional network diagnostic tools and features. This can be useful for advanced troubleshooting and performance analysis.
Common Issues and Solutions
Here are some common DNS-related issues and their solutions using the chrome://net-internals/#dns tool:
Issue: Website Not Loading
Solution:
- Check the DNS Cache for the domain name.
- Clear the DNS Cache to force a fresh lookup.
- Inspect Open Sockets for any persistent connections to the domain.
Issue: Slow Browsing Speed
Solution:
- Analyze the DNS Cache for frequently accessed domains.
- Clear the DNS Cache to remove any outdated entries.
- Optimize network sockets by closing unnecessary connections.
Issue: Accessing Suspicious Websites
Solution:
- Monitor the DNS Cache for any unknown or suspicious domain names.
- Clear the DNS Cache to remove any potentially malicious entries.
Conclusion
The chrome://net-internals/#dns tool is a powerful resource for managing and troubleshooting DNS issues in Chrome on mobile devices. By understanding its features and applications, users can enhance their browsing experience, improve security, and resolve connectivity issues more efficiently. Whether you’re a casual user looking to fix a specific problem or an advanced user seeking to optimize network performance, this tool provides invaluable insights and capabilities to meet your needs.