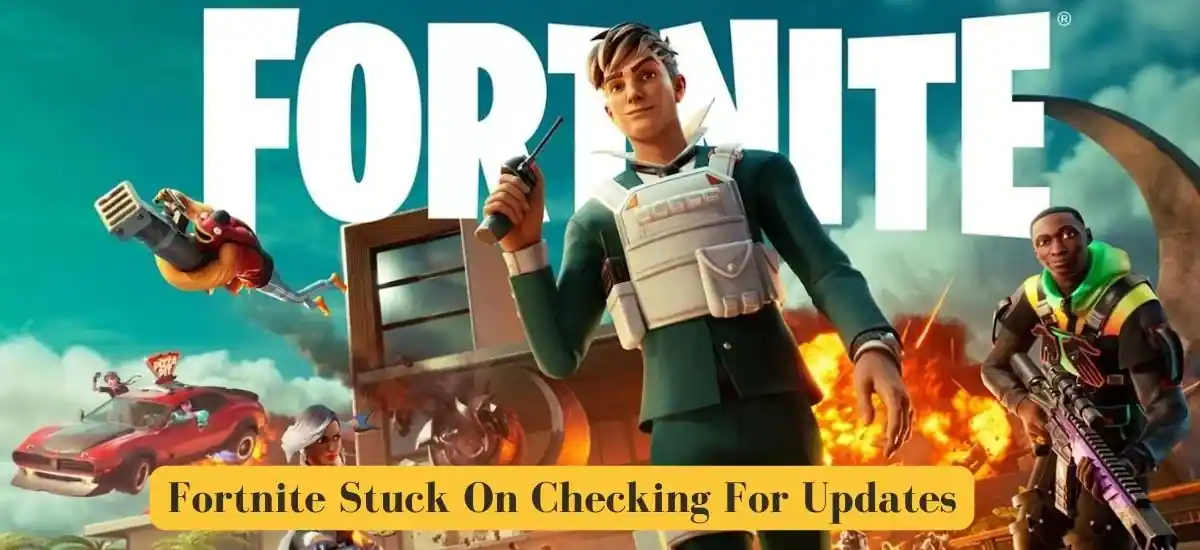In the fast-paced world of online gaming, few things can be as frustrating as encountering interruptions during your eager anticipation to jump into action. One such common hiccup for many Fortnite players is the issue of the game getting stuck on the “Internet Connection Issue”. This guide will delve into the possible causes of this annoying problem and provide you with effective solutions to get you back into the game without further delay. Whether you’re dealing with network issues, software glitches, or server overloads, we’ve got you covered with comprehensive troubleshooting steps.
So, let’s tackle this challenge head-on and ensure your gaming experience is as seamless as the excitement Fortnite promises to deliver.
Fortnite Is Stuck On Checking For Updates – What Causes It?

- Server Issues: Sometimes, the game servers might be down or undergoing maintenance, which can prevent the game from checking for updates properly.
- Internet Connectivity Problems: A weak or unstable internet connection can hinder the game’s ability to connect to the servers for updates.
- Outdated Game Version: If you’re running an outdated version of Fortnite, it might struggle to check for the latest updates.
- Corrupted Game Files: Occasionally, game files can become corrupted, which can lead to various issues, including problems with checking for updates.
- Firewall or Antivirus Interference: Security software on your computer might mistakenly block the game from accessing the internet, which can cause update issues.
- Platform-Specific Glitches: Sometimes, the issue might be specific to the platform you’re playing on, whether it’s PC, console, or mobile.
To resolve the Fortnite Stuck on Checking for Updates error, you might need to check the game’s server status, ensure a stable internet connection, update the game to the latest version, verify the integrity of game files, adjust firewall/antivirus settings, or look for platform-specific solutions.
Quick Fixes For Xbox One Users
Here are some quick fixes for Xbox One users
Step 1: Restart Fortnite
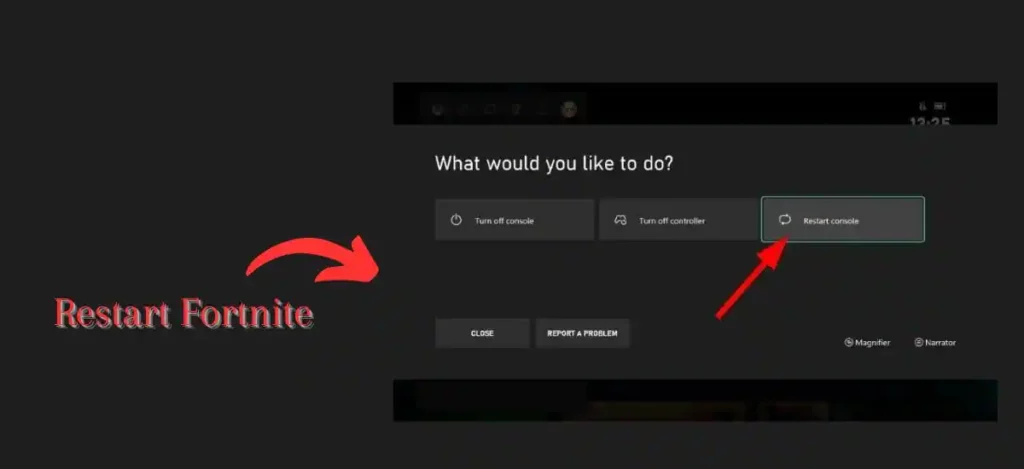
- Restarting the game can often be a quick fix.
- Simply exit Fortnite,
- restart your Xbox One console, and launch the game again.
- If the problem persists, move on to the next step.
Step 2: Check The Internet Connection
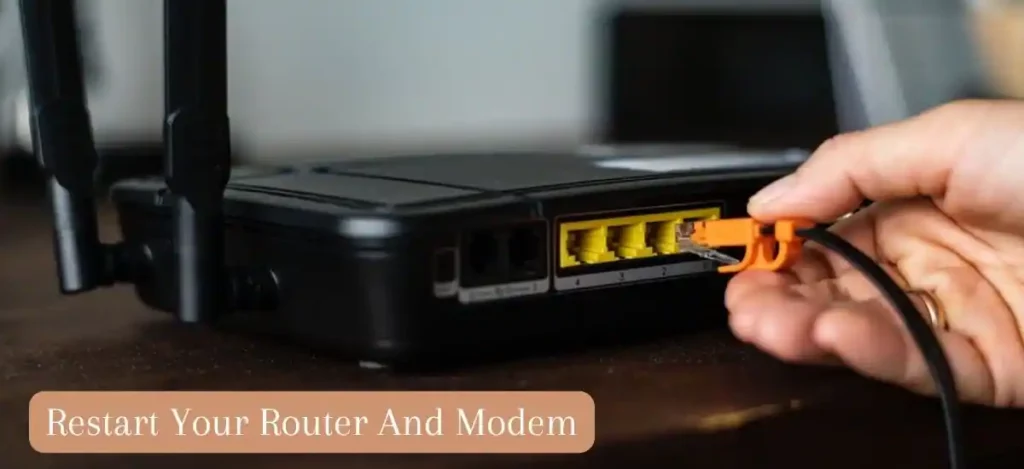
A poor network connection could be the culprit. Unplug your router and modem for at least 30 seconds before plugging them back in. Then, try restarting Fortnite to see if the issue is resolved.
Step 3: Clear MAC Address
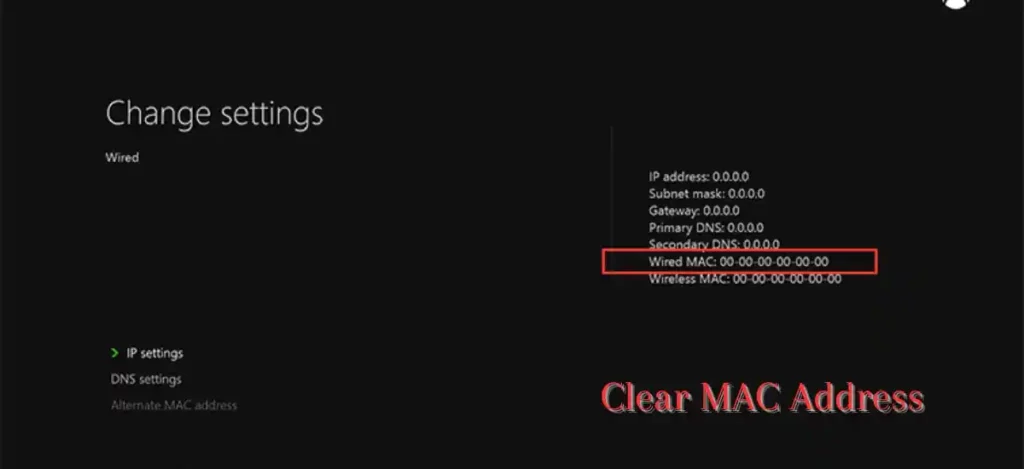
Clearing the MAC address has been a successful solution for many. To do this, open the guide with the Xbox button, go to Settings > Network Settings > Advanced Settings > Alternate Mac Address, and select Clear. Your console will restart.
Step 4: Connect To A Different Network
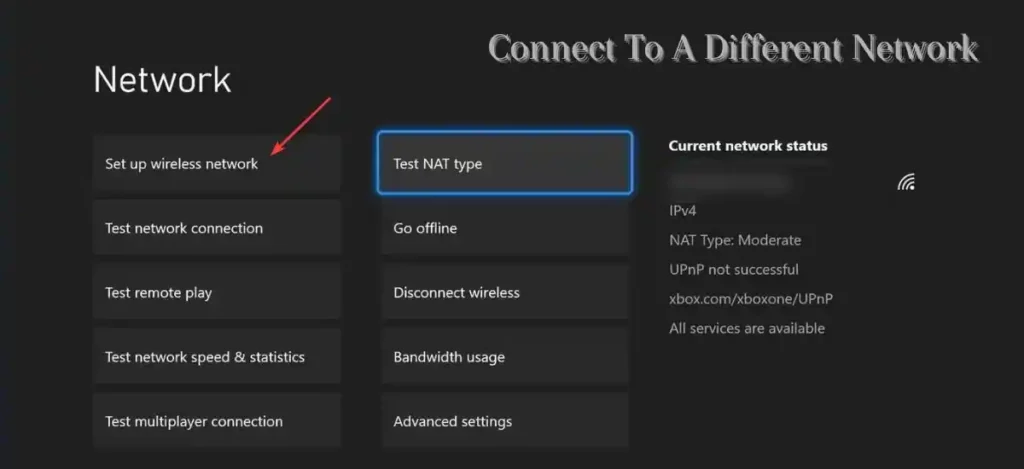
Sometimes, the issue might be with your home network. Test this by connecting to a different network, like a neighbor’s WiFi or a mobile hotspot, and see if Fortnite updates correctly.
Step 5: Reinstall The Game
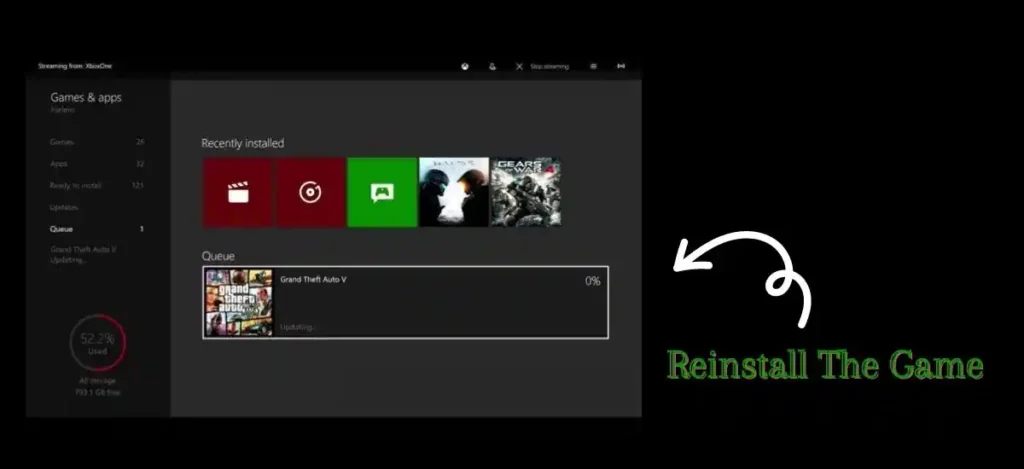
If all else fails, try uninstalling and then reinstalling Fortnite. You can do this from the ‘My games & apps’ section on your Xbox One.
Easy Steps To Fix Windows PC Users
Here are some Methods For Windows PC Users:
Step1: Restart Fortnite
- Ensure all Fortnite-related processes are closed in the Task Manager before restarting the game. This can often refresh the game’s update process.
Step2: Restart Your Router and Modem
- Similar to the Xbox One method,
- Resetting your network hardware can resolve connection issues affecting the game’s update process.
Step3: Change Your DNS
- Switching to Google’s public DNS (8.8.8.8 and 8.8.4.4) might provide a more stable connection for updates. This can be done in your network settings.
Step4: Connect To A Different Network
- Like with Xbox One, testing another network can help determine if the issue lies with your usual connection.
Step5: Reinstall The Game
- Uninstalling and reinstalling Fortnite through the Epic Games Launcher can be a final resort to resolve update issues.
Frequently Asked Questions
Q1: What causes Fortnite to get stuck on checking for updates?
Ans. This issue is typically due to network connectivity problems or temporary software glitches.
Q2: Can these methods cause any harm to my gaming console or PC?
Ans. No, these troubleshooting steps are safe and won’t harm your device.
Q3: How often should I clear my MAC address?
Ans. This is not a regular maintenance task but can be done whenever you encounter network-related issues.
Q4: What should I do if none of these methods work?
Ans. If the problem persists, consider reaching out to Fortnite’s support team for further assistance.
Conclusion
This problem typically arises due to server issues, outdated game versions, or network connectivity problems. To resolve it, players can try various solutions such as restarting the game, checking their internet connection, updating the game manually, or even reinstalling it if necessary. It’s also beneficial to check for any official updates from Fortnite’s service status or community forums for any widespread issues.
Read More: