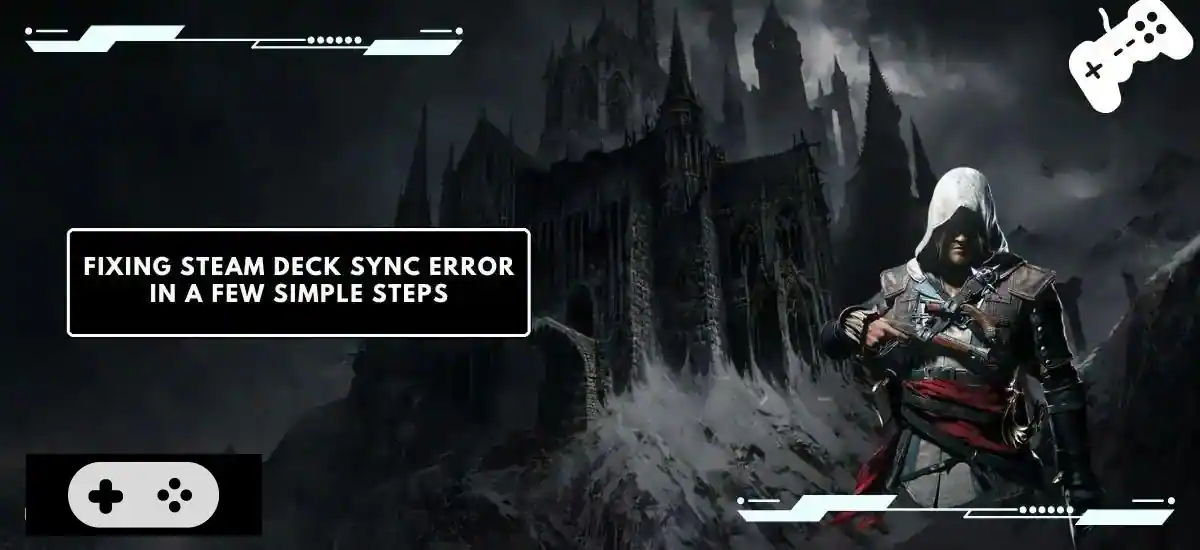Encountering a sync error on your Steam Deck can disrupt your gaming experience, but resolving it is easier than you might think. In this guide, we’ll walk you through a few simple steps to fix the sync error on your Steam Deck quickly. Whether you’re a seasoned gamer or new to handheld devices, our troubleshooting tips are designed to be accessible and effective.
By following our instructions, you’ll be back to enjoying your favorite games on your Steam Deck in no time. Don’t let technical issues hold you back – let’s get started on resolving that sync error!
To solve this steam cloud error, you can –
- Restart Steam Deck.
- Check Internet Connection.
- Check Steam Servers.
- Check Whether Steam Cloud Sync is Enabled.
- Repair Steam Library.
- Check Windows Firewall.
- Update Steam.
Now that you know the names of the methods, let me tell you the steps to perform these methods. So, let’s start!
What Causes The Steam Deck Cloud Sync Error?
You might face the message saying Steam Deck Cloud sync not working. But before going for the solutions to this error, you should know about the reasons behind it.
There can be more than one reason behind the Steam Deck Cloud sync error. Below I have discussed them in brief. Read them so that you can understand the root of the issue.
- There can be an internet connectivity issue.
- It could be any active Proxy or VPN.
- It could be a third-party firewall or antivirus that is blocking Steam.
- It could be a server issue with Steam. If the servers are down, then you could face this error.
These are the lea reasons behind the Steam Cloud out-of-sync error.
Now let us move to the part where you will get the solutions in detail.
How To Fix Steam Deck Cloud Sync Error?
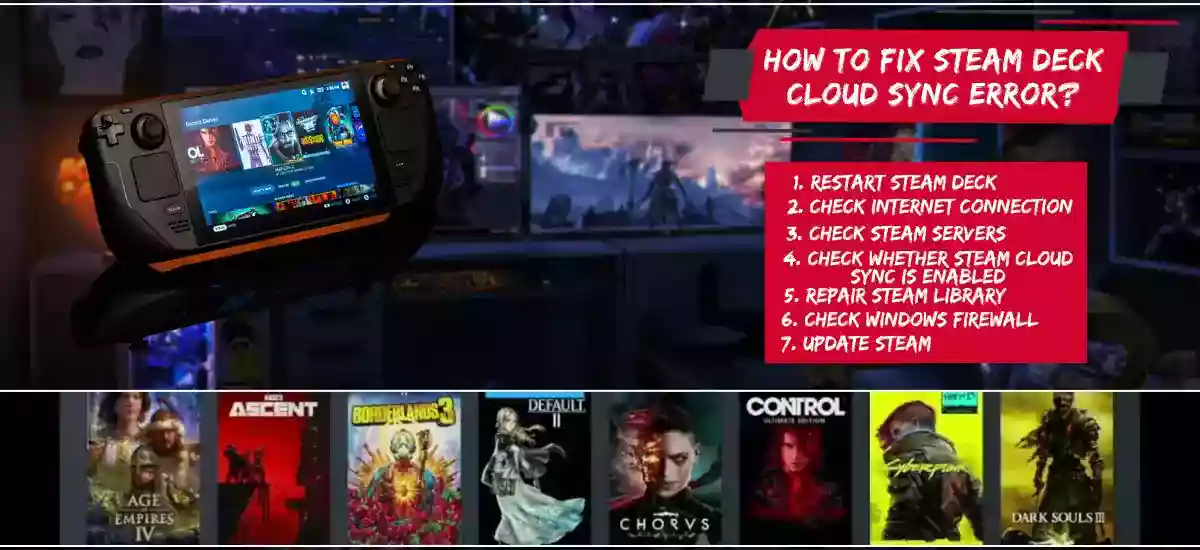
I have told you the methods in the beginning. Now here in this part of this article, I shall discuss them in detail.
1. Restart Steam Deck
Restarting your Steam Deck is a very old trick, but a very useful one indeed. Not only Steam Deck, restart your Desktop Mode and the Discover app too to get the complete result.
2. Check Internet Connection Status
If the internet connection that you are using is faulty, then you might face this error. So before going for any other methods, you should check the status of your internet connection.
3. Check Steam Servers
If the server of Steam is down, then you will face this error. In this condition, you can do nothing but only wait until the developers fix the servers for you.
4. Check Whether Steam Cloud Sync Is Enabled
If the Steam Cloud Sync feature is not enabled, then you will definitely face this error, as you have not given permission to sync Steam with Cloud. Steam Cloud status unable to sync is one of the key reasons behind this annoying error. So you should give the permission, i.e., enable Steam Cloud sync.
To enable Steam Cloud Synce –
- Open Steam.
- Click on Menu.
- Click Settings.
- Come to the Cloud tab.
- Enable the option Enable Steam Cloud Synchronization for applications that support it.
5. Repair Steam Library
If you get the message saying Steam is unable to sync files, then the problem is probably lying in the files in the Steam Library. So, if you want to solve this error, then you have to repair the Steam Library files.
- Open Steam.
- Click Steam Menu.
- Click Settings.
- Come to the Download tab.
- Click Steam Library Folders.
- Choose the drive where your Steam Library is.
- Click the three horizontal dots.
- Click Repair Folder.
- Wait until the process ends.
6. Check Windows Firewall
It might be possible that the Windows Firewall is blocking your Steam. If this happens, then you could face this error. So you should make Steam an exclusion in your Firewall.
- Click Windows Security.
- Click Virus and Threat Protection.
- Under Virus and Threat Protection Settings, click Manage Settings.
- Scroll down to Exclusions.
- Paste the directory of Steam here.
- Click Save.
7. Update Steam
If you are running an outdated version of Steam, it is very much possible to get this error on your device. To avoid this, you need to check for any pending updates, and if you find any, you should install the updates as soon as possible without wasting any time.
Frequently Asked Questions
Q1. How do I sync my Steam Cloud Steam Deck?
Ans. To sync Steam Cloud and Steam Deck –
- Open Steam.
- Click on Menu.
- Click Settings.
- Come to the Cloud tab.
- Enable the option Enable Steam Cloud Synchronization for applications that support it.
Q2. How do I force Steam Cloud sync?
Ans. You cannot or should not force Steam Cloud to sync with Steam deck as it might harm the playing experience. If you want to sync your Steam Deck with your Steam Cloud, you should follow the proper steps.
Q3. Does Steam Cloud sync automatically?
Ans. If you have turned off the Enable Steam Cloud Synchronization for applications that support it option in the Steam settings, Steam will not sync with Cloud automatically.
Conclusion
Steam Cloud is not syncing with Steam Deck is a modern-day gaming problem, but it has some very easy solutions. If you have read this full article, I think now you will be able to solve this error on your own. Remember that there could be a server issue or an internet connection problem too, so you better check these things before you go for any other methods. All the best. Happy gaming!
Related Posts:-